Getting started with our free Business Backup trial is quick and painless. Read our guide on how to get started.
Starting a Business Backup trial
Thanks again for deciding to start a free, no obligation Business Backup trial with euBackups.
This page describes the steps to configure your Backup portal login, download and install a backup client and configure your backup settings.
Prerequisites
At this point you should have selected the option to start a free trial on euBackups.com, entered your email address and clicked the link within the email to validate your email address.
If you haven’t done that, go ahead and do it now on https://eubackups.com.
Activate your cloud backup account
You should have already received an email from euBackups with the subject “Activate account“.
Click the “Activate account” button in that email to activate your account.
Choose a password
You will now be prompted to choose a password for your euBackups Business Backup Portal login. Please choose a strong password that you will remember. Alternatively, use a password manager such as LastPass to generate and store a password for your access to the Business Backup portal.
euBackups is unable to recover your data if you forget your backup password – please keep it in a safe place!
Open the euBackups Business Backup Portal
Once you have selected a password you will be taken to the next screen, which is the Business Backup Portal.
You can also reach this portal via the following link: https://cloud.eubackups.com/ui/#/dashboards
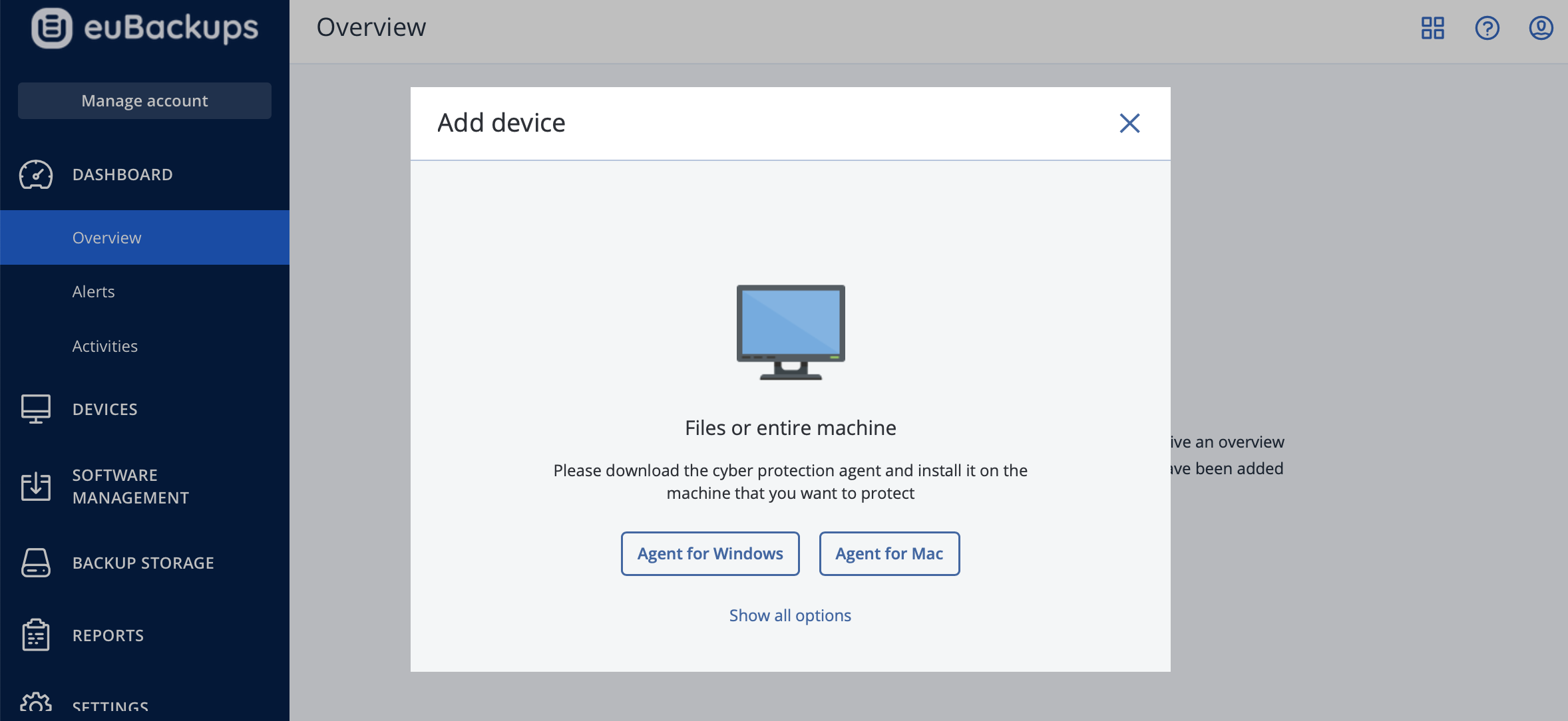
Download and install the Business Backup client
euBackups’ Business Backup trial is compatible with workstations/PCs such a Microsoft Windows, Apple macOS and Linux machines as well as virtualised machines (“VMs”) and full hypervisors such as VMware vSphere/ESXi, Microsoft Hyper-V, Citrix XenServer and more.
You will not see any devices the first time you login to euBackups Business Backups Portal. First you need to add your device(s) and install the appropriate backup client.

Add your device and download the backup client by:
- Navigate to the euBackups Backup Portal at https://cloud.eubackups.com/ui/#/dashboards
- Click “Devices” in the left menu
- Click “Add” (+) in the menu at the top of the screen
- Click Download and install the appropriate agent for your type of machine.
- Once downloaded, run the installation media to install the backup client on your machine.
Please read our Backup Agent installation guide at https://billing.eubackups.com/knowledgebase/8/Backup-Agent-Installation.html if you’re not sure of which backup agent you should install on a particular machine or instance.
Configure your Business Backup trial settings
We have a comprehensive installation guide, covering all available options and configuration settings, accessible through the customer portal: https://dl.managed-protection.com/u/baas/help/20.10/user/en-US/index.html#47040.html .
Once you’ve installed a business backup client, you will need to decide how long to keep backups for and to set an encryption password.
Your encryption password is unique to you – euBackups cannot recover it in case you lose it. Our systems never store your password.
Select the number of days of backups you wish to retain, and start backing up your data. That’s it!
Next steps
You’ve started your business backup trial with euBackups. Your backups should be ready to “set and forget”.
Please check out the Backup and Recovery section of our documentation to learn more about the capabilities that euBackups Business Backups can provide you:
https://dl.managed-protection.com/u/baas/help/20.10/user/en-US/index.html#32952.html
I need help!
Firstly, we recommend to check out the detailed documentation at https://dl.managed-protection.com/u/baas/help/20.10/user/en-US/index.html#44130.html
We are confident that our documentation will answer most of your questions. If you still have questions, euBackups’ Support team is ready and willing to help, please submit a ticket.

